
Anteriormente en alguno(s) de los post que he agregado a éste blog mencioné la calidad de los gráficos y los efectos de pantalla que pueden obtenerse entre el Ubuntu 7.04 y algunas aplicaciones tales como el beryl, kiba-dock y la terminal de yakuake, algunas de las personas que han leído éste blog que dan sus primeros pasos en linux me preguntan cómo instalarlas, bueno, éste post está dedicado a los métodos de instalación de aplicaciones bastante útiles y "nice" por si te interesa agregarlas en tu Ubuntu. Trataré de explicarlas como
si no supieras nada del sistema...
Debes de tomar en cuenta que para poder instalar las aplicaciones mencionadas será necesario contar con una conexión a internet activa y con la contraseña de root (o administrador) ya que en algunas ocasiones la pedirá el gestor de paquetes en turno.
* Beryl: para instalar el beryl existen diversos métodos, el más practico (a mi punto de vista) es el siguiente. Da un clic en el menú de 'Aplicaciones' y posteriormente en 'Añadir y quitar', abrirá una nueva ventana del mismo nombre, en la parte superior derecha selecciona 'Todas las aplicaciones disponibles' y posteriormente en el campo de búsqueda escribe 'beryl' (sin comillas por supuesto) y te arrojará 3 resultados, selecciona los 3 y posteriormente da clic en el botón de 'Aplicar' de la parte inferior. Se comenzarán a descargar algunos 50Mb aprox, cuando la descarga finalice dichos paquetes se instalarán de forma automática.
Ya que estén instalados puedes acceder a los efectos de beryl desde el menú Aplicaciones > Herramientas del sistema > Beryl Mannager. Puedes configurarlo dando doble clic en el icono del diamante que aparece en la barra superior.
Si deseas que beryl se ejecute desde que enciendes el equipo debes de realizar lo siguiente: Da un clic en Sistema > Preferencias > Sesiones y en la pestaña de 'Programas de inicio' agrega un nuevo comando con el nombre que desees, en mi caso le llamé Beryl (qué creativo no??? jajaja) y en el comando escribe 'beryl-manager' (sin comillas).
Si tu equipo cuenta con una tarjeta gráfica Nvidia es probable que necesites instalar controladores independientes para que los efectos funcionen, si es el caso, revisa en éste mismo post la sección de instalación del Automatix2.
*Kiba-dock: Primeramente debes de descargar el archivo con los paquetes de instalación, para ello puedes dar clic
aquí . Posteriormente ubícate en la carpeta donde guardaste el archivo y da un clic derecho sobre él, selecciona la opción de 'Abrir con Instalador de paquetes Gdebi', esto abrirá una nueva ventana, basta con dar clic en el botón de 'Instalar'.
Para acceder a la la barra kiba-dock puedes hacerlo desde Aplicaciones > Accesorios > Kiba-dock. Despues arrastras los iconos que deseas al menu y listo.
Si deseas que kiba-dock se ejecute desde que enciendes el equipo debes de realizar lo siguiente: Da un clic en Sistema > Preferencias > Sesiones y en la pestaña de 'Programas de inicio' agrega un nuevo comando con el nombre que desees, en el comando escribe 'kiba-dock' (sin comillas
).
*Yakuake: Bueno, yakuake es un emulador de terminal similar al que aparece en el juego de Quake, puedes acceder a él con una sola tecla y aparece en la parte superior de la pantalla, se ve bastante "nice". Para instalarlo es sumamente fácil, basta con abrir la terminal desde Aplicaciones > Accesorios > Terminal, una vez que tengamos la consola abierta basta con escribir la siguiente orden: sudo apt-get install yakuake (seguramente necesitarás teclear la contraseña de root).
Ya que ejecutas el comando basta con presionar la tecla S y dar un enter, nuevamente los paquetes se descargan y se instalan automáticamente. Para acceder a yakuake debes de ir a Aplicaciones > Herramientas del sistema > Yakuake.
Si deseas que yakuake se ejecute desde que enciendes el equipo debes de realizar lo siguiente: Da un clic en Sistema > Preferencias > Sesiones y en la pestaña de 'Programas de inicio' agrega un nuevo comando con el nombre que desees, en el comando escribe 'yakuake' (sin comillas).
*Automatix2: Si deseas obtener los controladores de Nvidia para la tarjeta gráfica o utilidades bastante útiles para comenzar con linux es ampliamente recomendable instalar Automatix2, digamos que es como un gestor de paquetes pero nos brinda la opción de instalar algunas aplicaciones o controladores propietarios que no tenemos desde algún gestor de paquetes de Ubuntu, para instalar Automatix2 se emplean varios comandos, no es necesario entenderlos todos, si lo prefieres puedes copiar y pegar cada uno en la terminal en el siguiente orden:
Nota: después de cada instrucción debes de presionar la tecla enter una vez.
1. echo "deb http://www.getautomatix.com/apt feisty main" | sudo tee -a /etc/apt/sources.list
2. wget http://www.getautomatix.com/keys/automatix2.key
3. gpg --import automatix2.key
4. gpg --export --armor E23C5FC3 | sudo apt-key add -
5. sudo apt-get update
6. sudo apt-get install automatix2
Nuevamente los paquetes se descargan y se instalan automáticamente, una vez que se instale puedes acceder a la aplicación desde Aplicaciones > Herramientas del sistema > Automatix. Desde dicho gestor puedes instalar diversas aplicaciones y controladores bastante útiles.
Bueno, espero haber sido lo más específico posible y haberme dado a entender de forma correcta, de cualquier manera siempre puedes dejar tus comentarios para ver qué mas se puede hacer al respecto... Saludos.
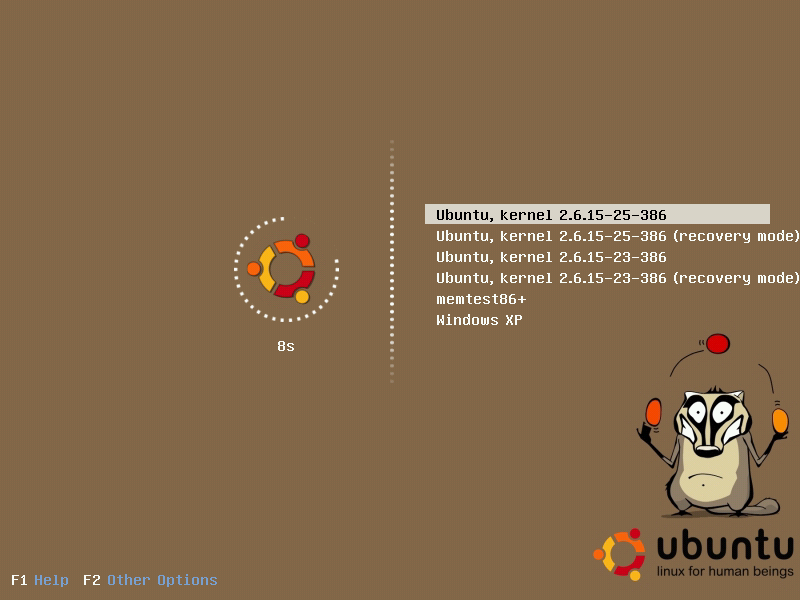
 Anteriormente en alguno(s) de los post que he agregado a éste blog mencioné la calidad de los gráficos y los efectos de pantalla que pueden obtenerse entre el Ubuntu 7.04 y algunas aplicaciones tales como el beryl, kiba-dock y la terminal de yakuake, algunas de las personas que han leído éste blog que dan sus primeros pasos en linux me preguntan cómo instalarlas, bueno, éste post está dedicado a los métodos de instalación de aplicaciones bastante útiles y "nice" por si te interesa agregarlas en tu Ubuntu. Trataré de explicarlas como
Anteriormente en alguno(s) de los post que he agregado a éste blog mencioné la calidad de los gráficos y los efectos de pantalla que pueden obtenerse entre el Ubuntu 7.04 y algunas aplicaciones tales como el beryl, kiba-dock y la terminal de yakuake, algunas de las personas que han leído éste blog que dan sus primeros pasos en linux me preguntan cómo instalarlas, bueno, éste post está dedicado a los métodos de instalación de aplicaciones bastante útiles y "nice" por si te interesa agregarlas en tu Ubuntu. Trataré de explicarlas como